저번 포스팅에선 GA4의 핵심인 이벤트, 세션, 사용자에 대해 알아보았습니다.
이제 직접 GA4를 시작하면서 조금씩 구글 애널리틱스와 친해지는 과정으로 넘어가 보도록 하겠습니다.
오늘 포스팅은 GA4의 계정 구조를 간단히 알아보고 계정을 생성하는 방법을 공유하려고 합니다.
정상적으로 GA4 계정을 생성하면 아래같은 이미지가 확인될 것입니다.
계정 생성 완료한 GA4 대시보드 이미지 :
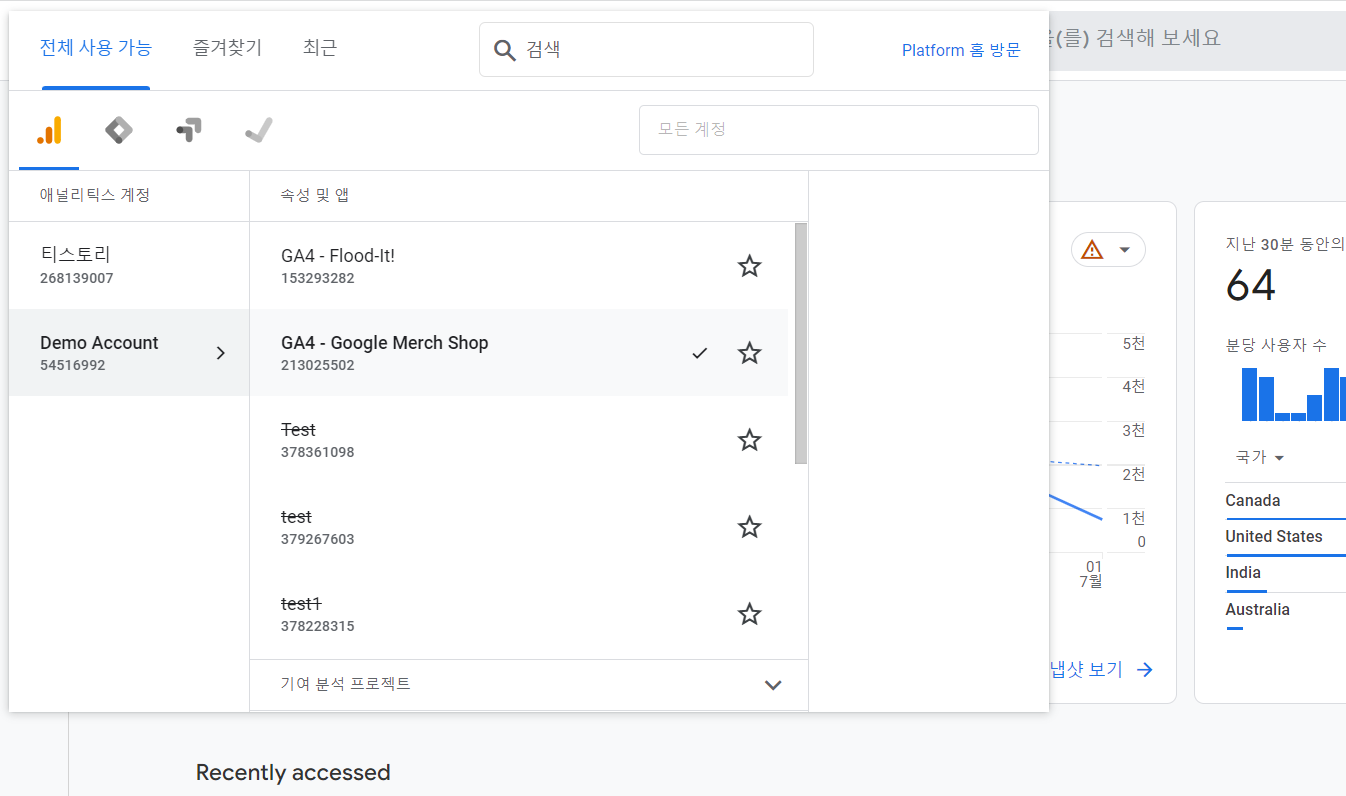
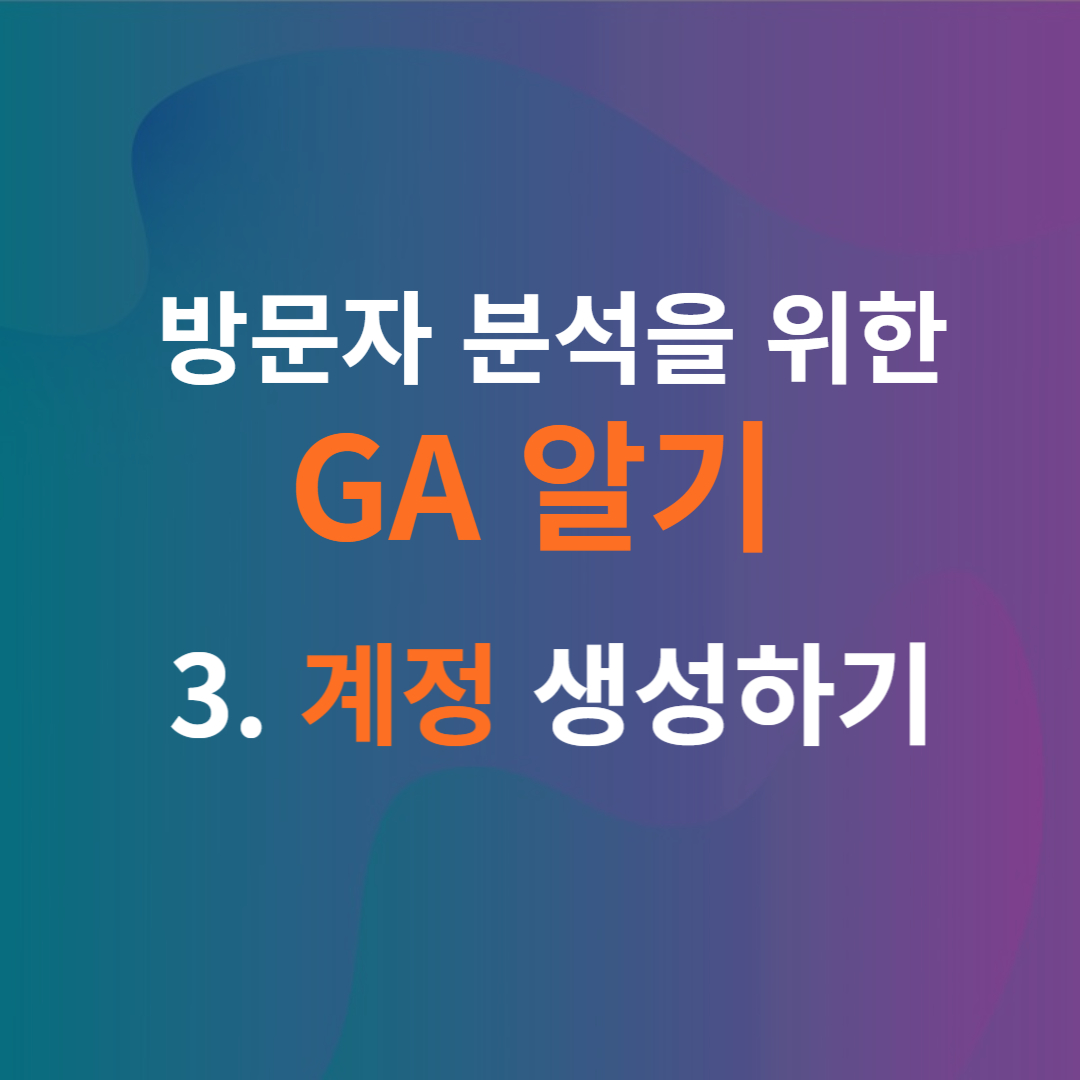
GA4 계정 구조
GA4의 계정은 3개의 계층 구조로 이루어져 있습니다.
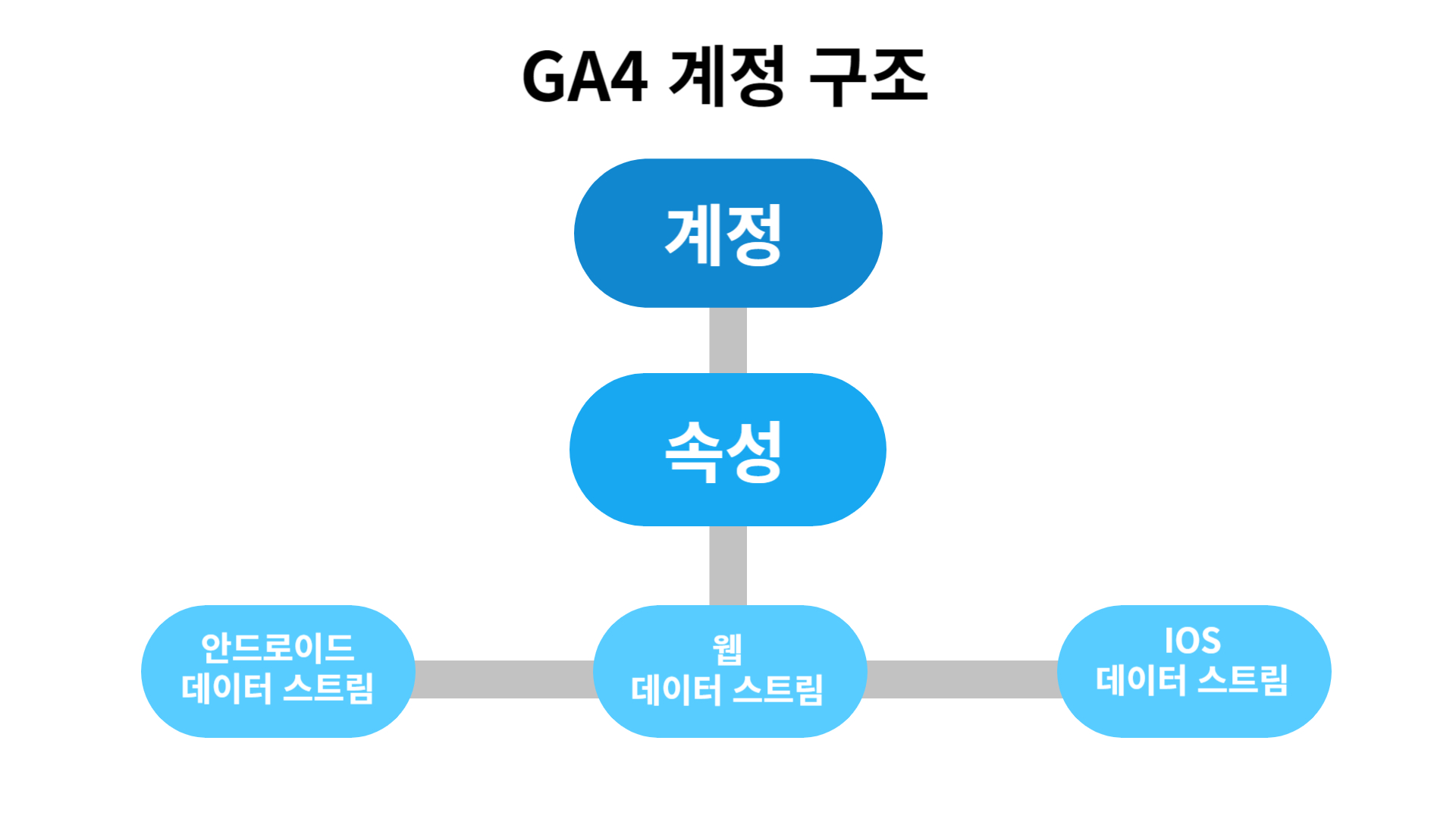
1. 계정(account)
말 그대로 Ga4에 접속하기 위한 계정입니다. 일반적으로 개인당 계정 1개 혹은 회사당 계정 1개를 만들어 사용합니다.
1개의 계정에는 여러 속성을 보유할 수 있습니다.
2. 속성(property)
속성은 웹사이트 또는 모바일 앱에서 수집하고 분석한 데이터를 보고서로 담는 컨테이너입니다. 함께 분석해야하는 데이터는 1개의 속성에 존재해야 합니다. 일반적으로 한 회사가 보유한 브랜드별 혹은 웹사이트별로 속성을 나눠서 사용합니다. 한 계정당 최대 2000개의 속성을 만들 수 있습니다.
3. 데이터 스트림(data stream)
속성 하위에 존재하는 데이터 스트림은 데이터의 소스를 말합니다. 데이터 스트림에는 웹(웹사이트), iOS(iOS 앱), Android(Android 앱) 등 세 가지 유형이 있습니다.
구글이 권장하는 계정 구조 예시
예시 A
모회사 A: 계정 1개
브랜드 X(자동차): 속성 1개
브랜드 Y(생활용품): 속성 1개
브랜드 Z(소비자 가전): 속성 1개
이 경우 모회사에는 계정 1개에 속성 3개가 존재합니다. 각 속성에는 해당 브랜드/비즈니스와 관련된 데이터만 포함됩니다.
예시 B
기업 B: 계정 1개
제품 라인 D(주택 보험): 속성 1개
제품 라인 E(자동차 보험): D와 동일한 속성
제품 라인 F(생명 보험): D와 동일한 속성
이 경우 기업은 3개의 제품라인 데이터를 1개의 동일한 속성으로 수집하도록 하였습니다. 제품 간에 업셀링 또는 크로스셀(cross-sell)이 자주 발생한다면 모든 데이터를 함께 확인하는 것이 좋습니다.
예시 C
소규모 비즈니스 C(예: 김씨네 델리): 계정 1개
모든 제품(델리 스테이크, 샌드위치, 음료 등): 속성 1개
이 경우 김씨네 델리는 소규모 비즈니스이며, 여러 속성을 필요로 하지 않습니다. 김씨네 델리에서는 다른 비즈니스 부문을 가지고 있지 않기 때문에 모든 데이터를 한꺼번에 분석합니다. 모든 데이터에 단일 속성을 활용하는 것이 적합합니다.
GA4 계정 생성하기
이제 직접 GA4 계정을 만들어보겠습니다. 계정 생성 페이지는 구글에서 계속 업데이트 중인 것으로 보입니다. 저는 2023년 최신 버전으로 진행해 보도록 하겠습니다.
Ga4를 사용할 구글 계정으로 구글 애널리틱스에 접속합니다.
https://analytics.google.com/analytics/web
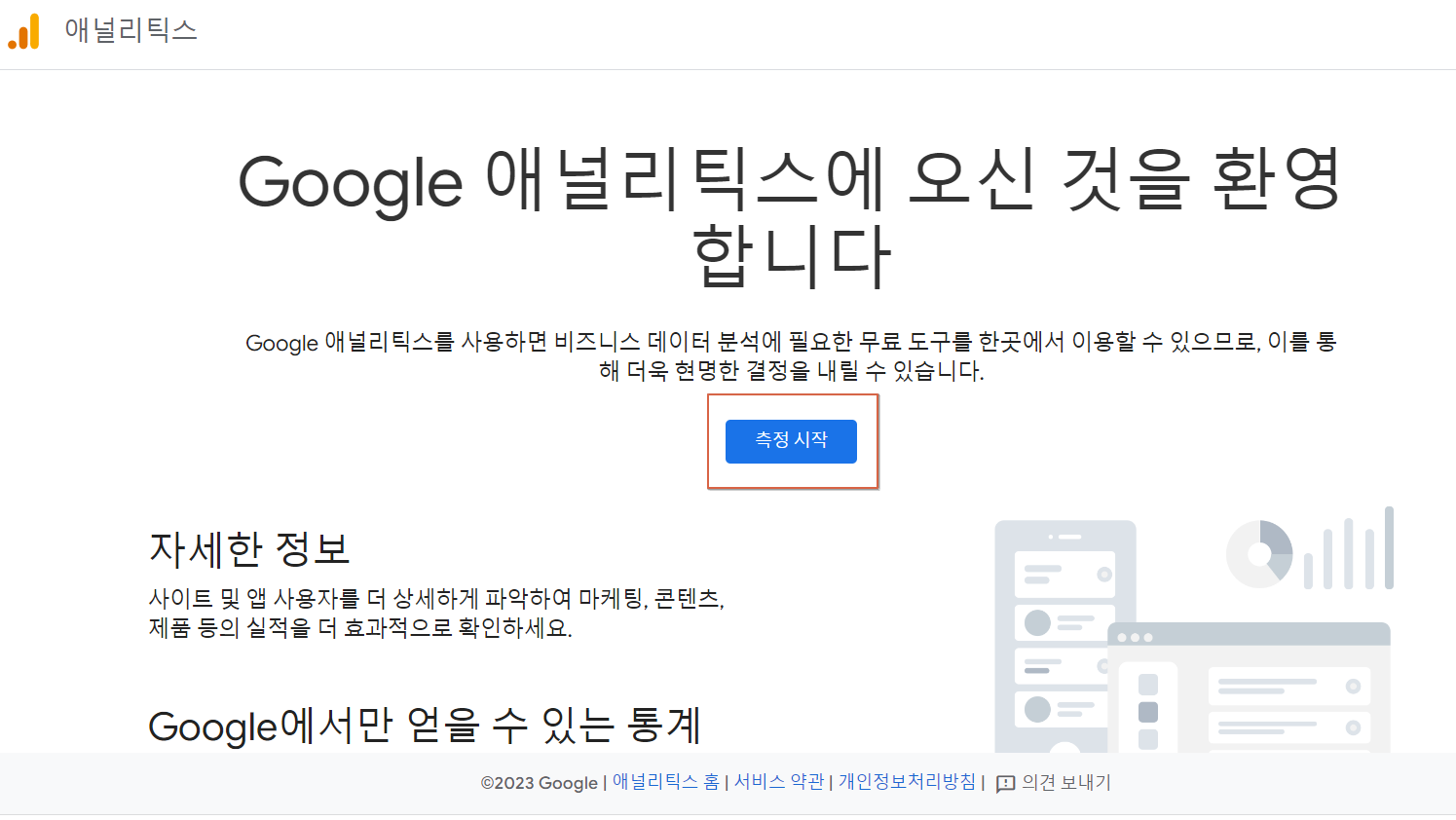
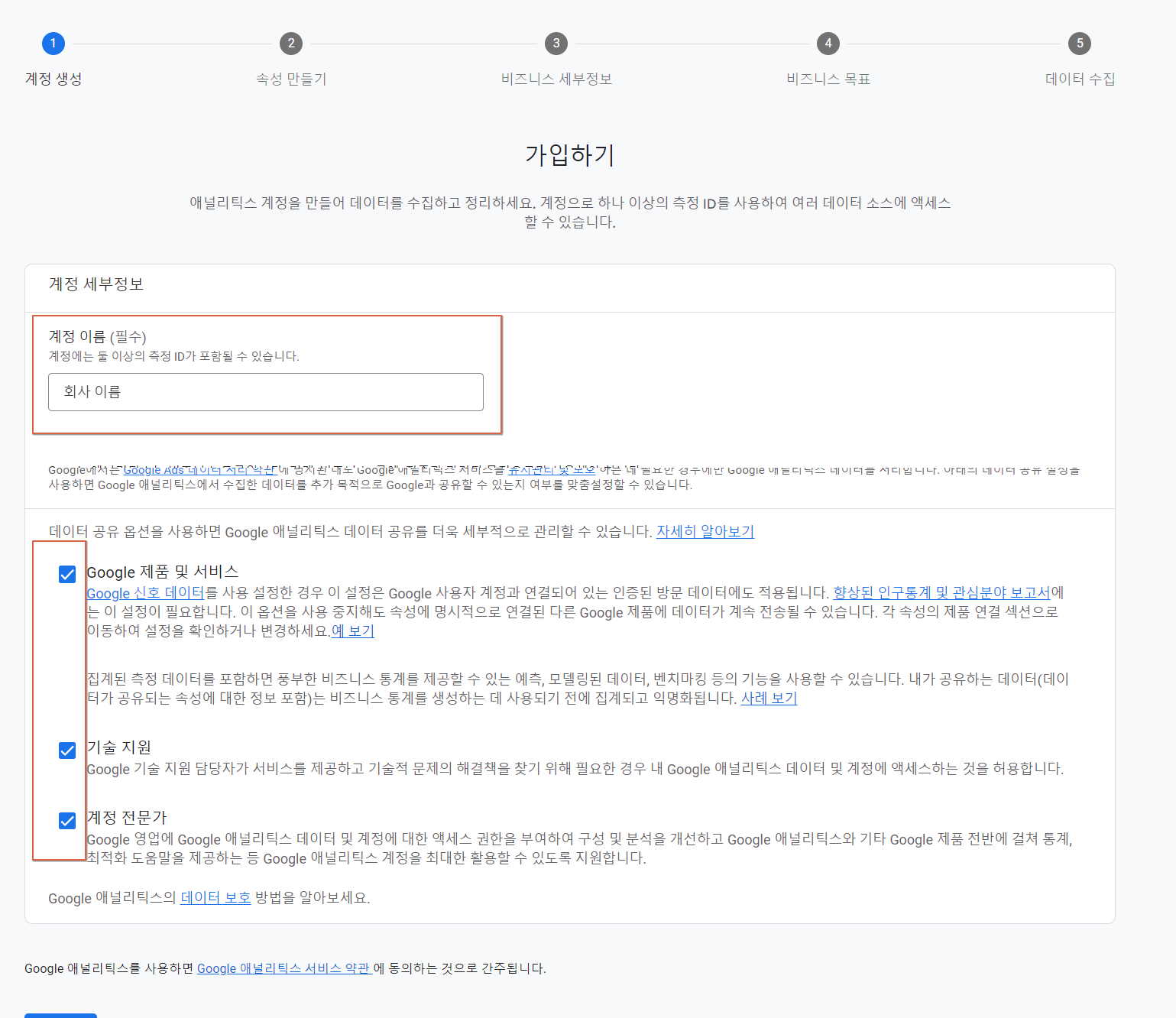
1. 계정 이름
일반적으로 회사 이름을 적습니다. 여러 홈페이지를 보유하고 있다면 회사 이름을 적는 것이 관리 차원에서 좋습니다.
2. 계정 공유 설정
모두 체크하는 걸 권장합니다. 구글 신호 데이터 사용 및 구글의 기술 지원에 동의하겠냐는 절차입니다.
구글 신호 데이터는 이후 잠재고객 마케팅에 활용됩니다.
<다음>을 눌러 속성을 만들 차례입니다.
속성 생성하기
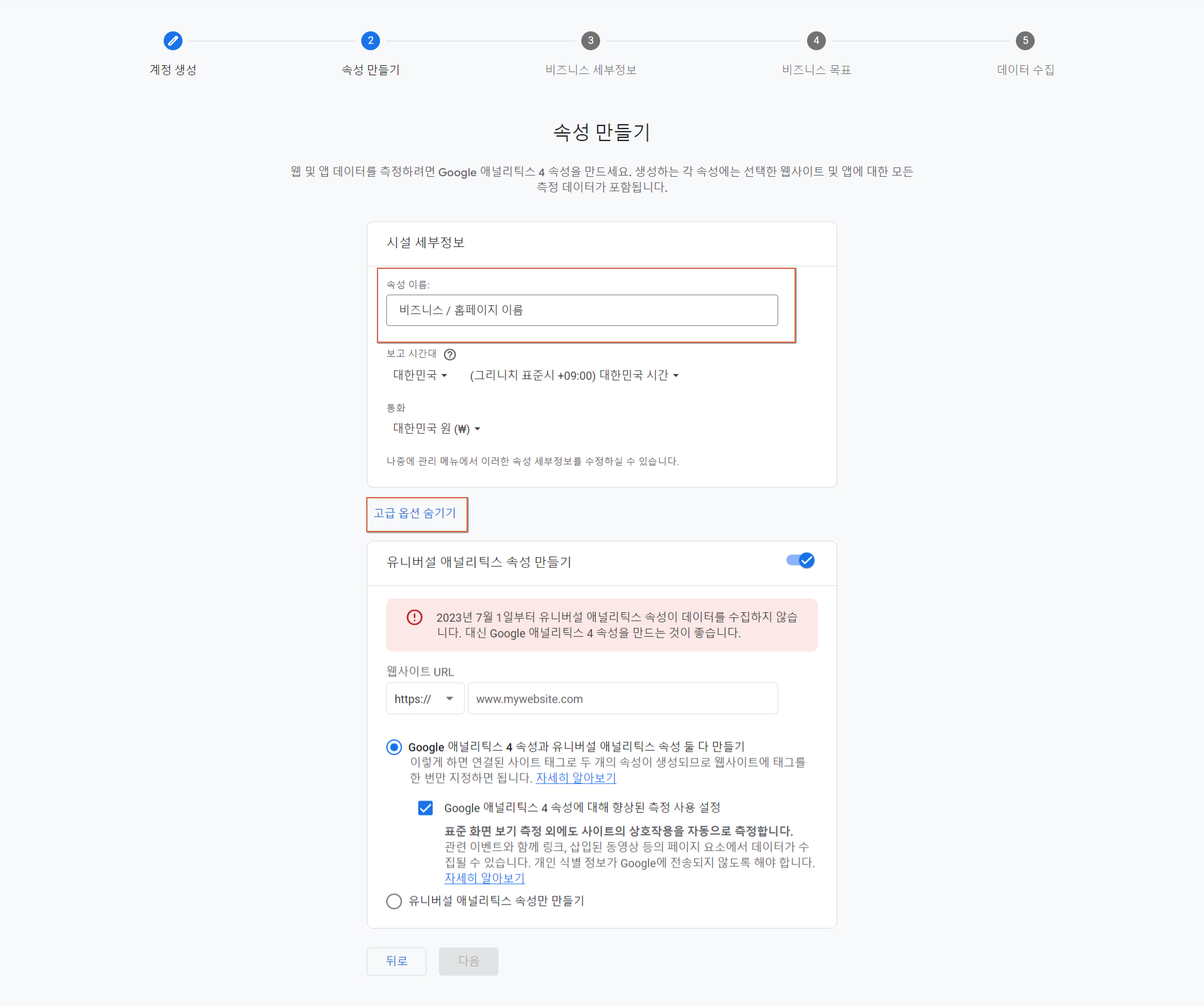
3. 속성 이름
속성 이름은 비즈니스 또는 홈페이지 이름을 적습니다.
4. 고급옵션 보기
해당 옵션은 GA4와 유니버설 애널리틱스를 함께 사용할 사용자를 위해 존재한 옵션입니다. 하지만 2023년 7월 1일 부터 유니버설 애널리틱스 서비스가 종료되었습니다. 그렇기 때문에 이후 구글 애널리틱스를 시작하실 분들은 옵션을 끄고 진행하셔도 무방합니다.
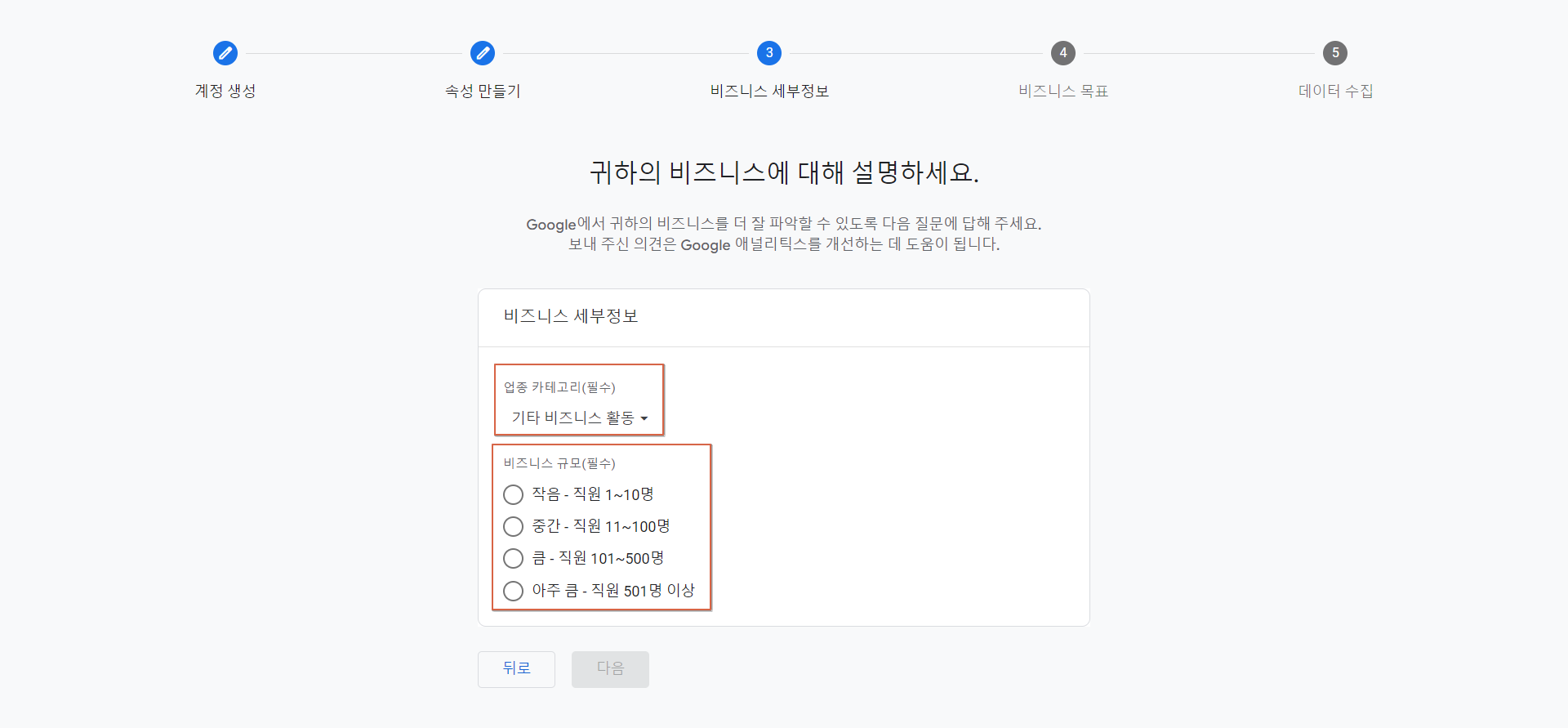
5. 업종 카테고리
자신의 회사업종에 맞는 카테고리를 선택합니다.
6. 비즈니스 규모
회사 규모에 맞는 비즈니스 규모를 선택합니다.
<다음>으로 넘어갑니다.
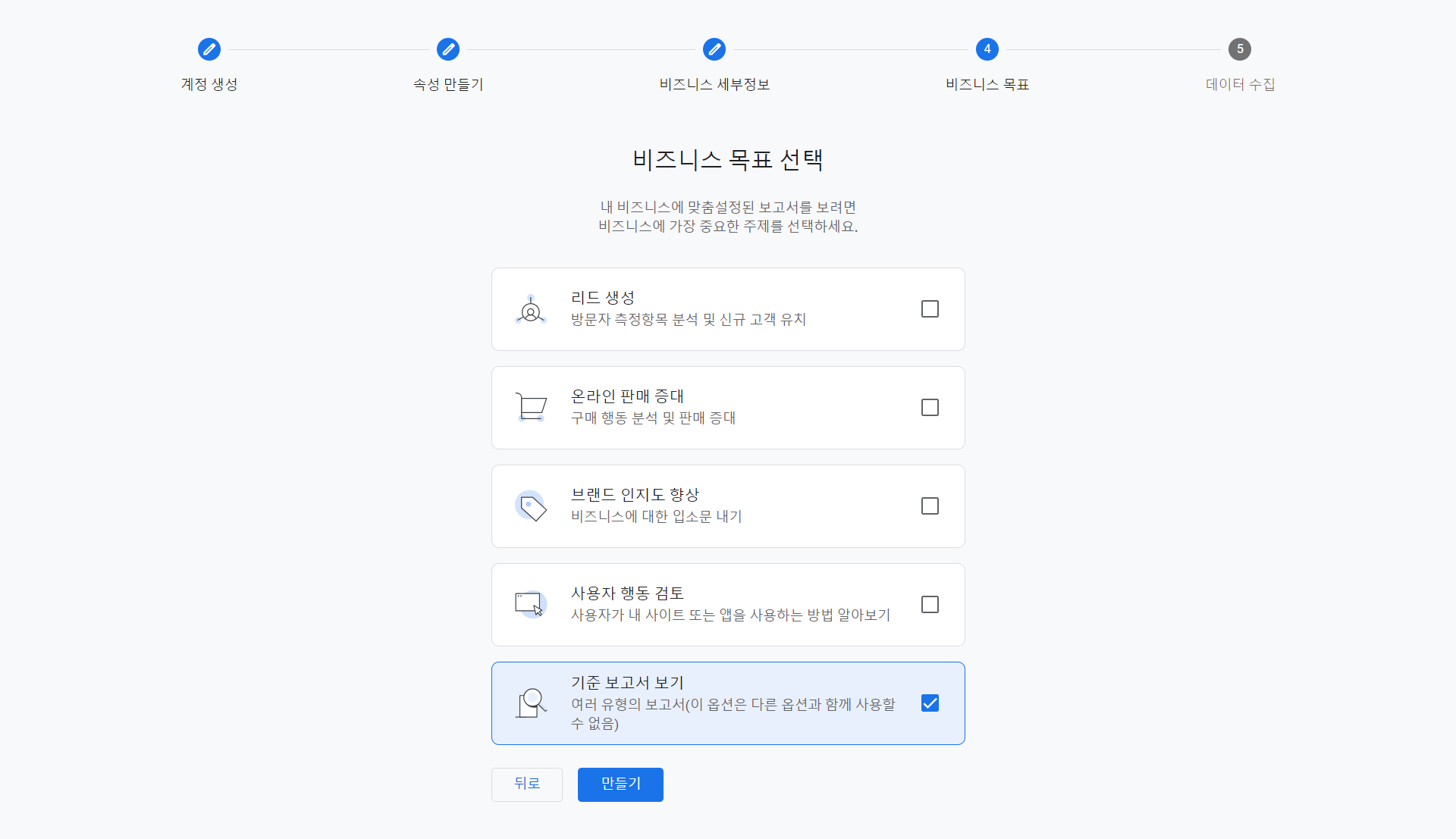
7. 비즈니스 목표 선택
비즈니스 목표에 맞는 맞춤 보고서를 보여주기 위한 선택사항입니다.
이후에 더 필요한 보고서는 라이브러리 기능에서 추가할 수 있으므로 걱정하지 마시고 선택하셔도 됩니다.
목표에 따른 맞춤 보고서가 어떤 것이 있는지 확인하고픈 분은 구글 애널리틱스 가이드를 살펴보시기 바랍니다.

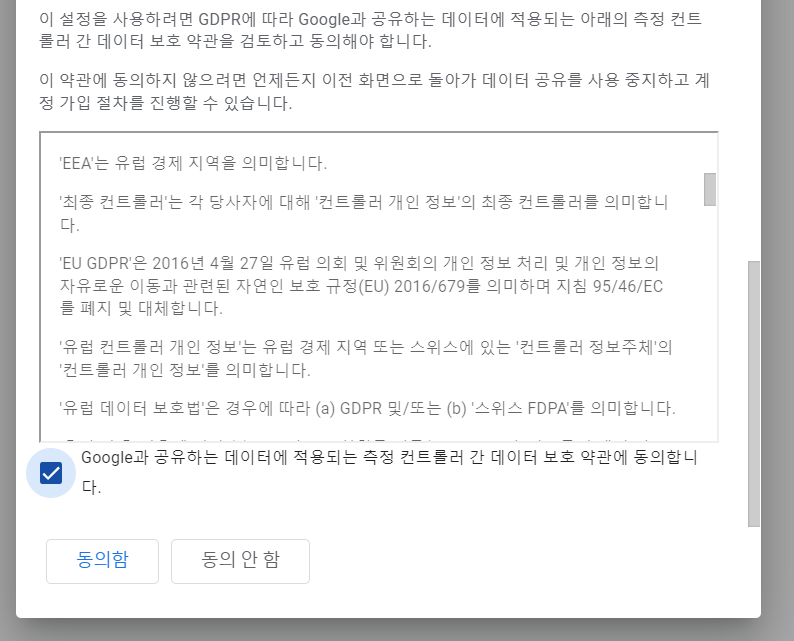
8. 서비스 약관
모두 동의체크 합니다. 어떠한 경우에도 고객 개인 식별 정보를 주고받거나 노출하지 않겠다는 개인정보보호 규정 및 동의 여부를 체크하는 부분입니다. 구글의 모든 마케팅 플랫폼은 해당 약관에 동의여부를 체크해야지만 서로 데이터를 공유할 수 있고 구글 신호 데이터를 사용할 수 있습니다.
<동의함>을 눌러 계속 진행합니다.
데이터 스트림 생성하기
분석할 데이터 소스를 애널리틱스에 알려주는 단계입니다.
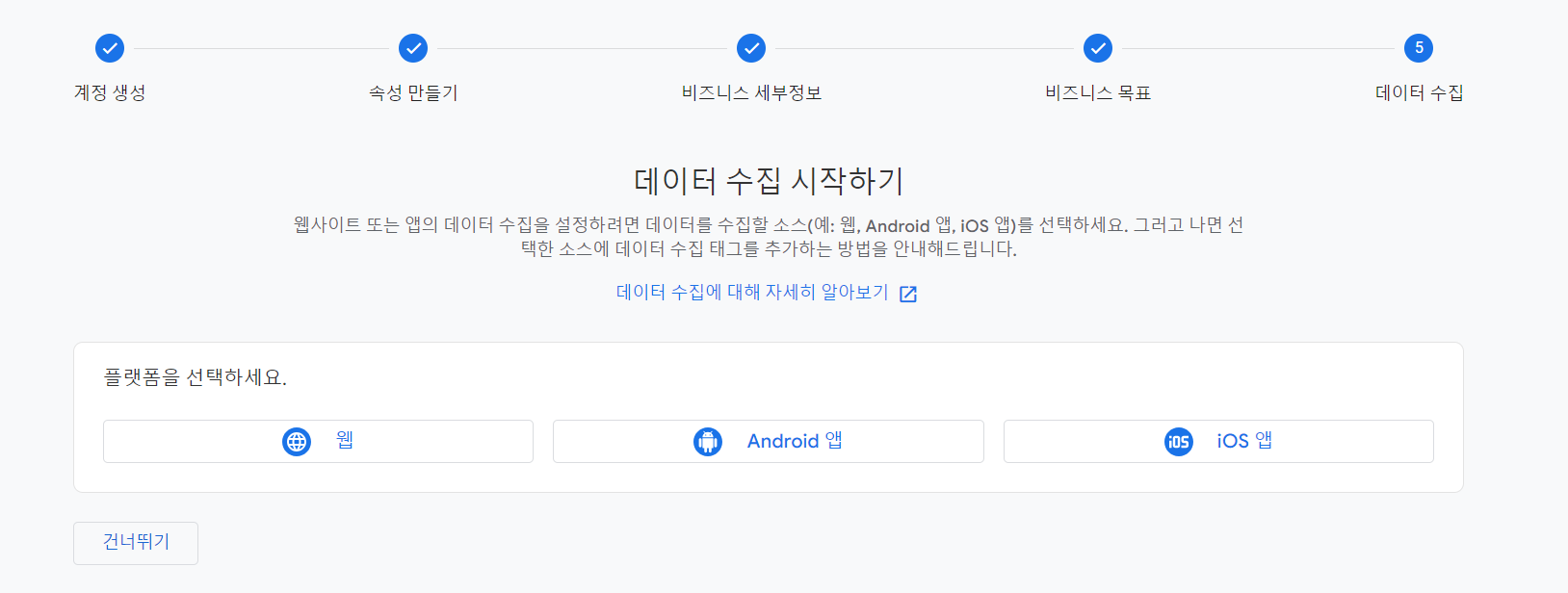
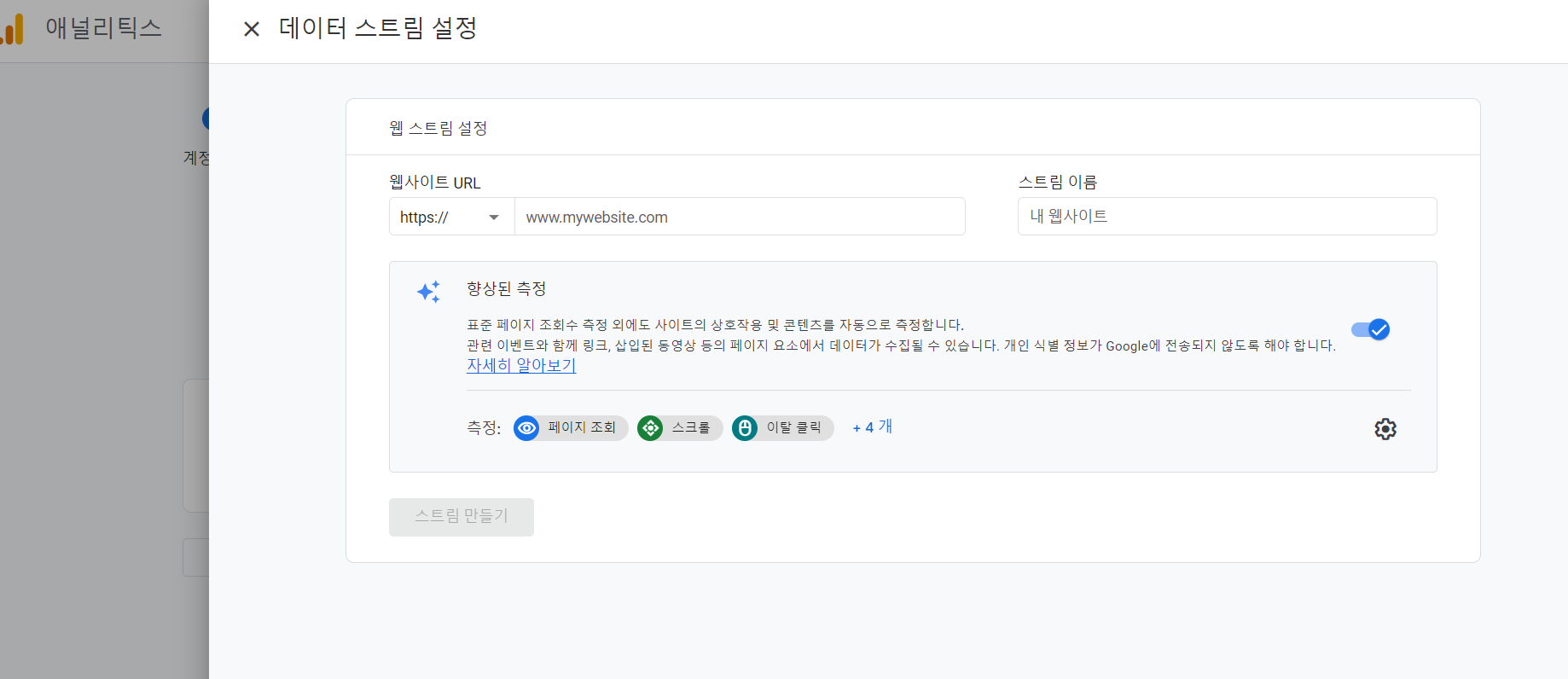
9. 데이터 스트림 설정
분석할 데이터 소스 유형(웹/안드로이드/ios) 을 선택합니다. 저는 <웹>을 선택하였습니다.
분석할 웹사이트 url과 스트림 이름을 작성합니다. 데이터 담당자나 마케터일 경우 스트림 이름은 사내직원이 모두 이해할 수 있는 이름으로 작성합니다. url을 그대로 붙여 넣어도 좋을 것 같습니다.
<스트림 만들기>를 클릭합니다.
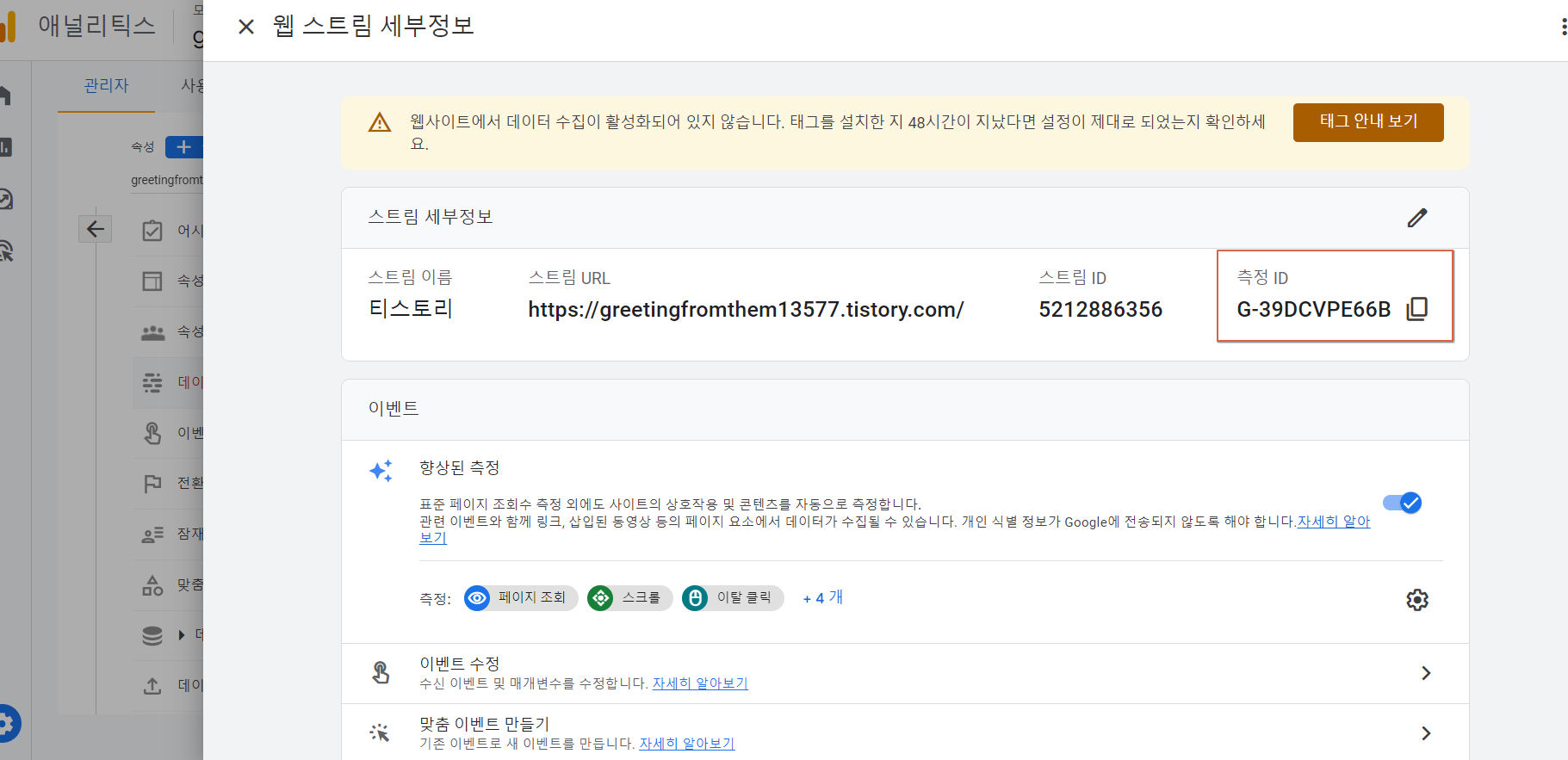
10. 측정 ID 확인
데이터 스트림을 식별하는 식별자입니다. 만약 티스토리를 분석하는 분은 측정 id를 복사하여 사용하면 됩니다. 자세한 사항은 티스토리 관리자 페이지를 확인해주세요.
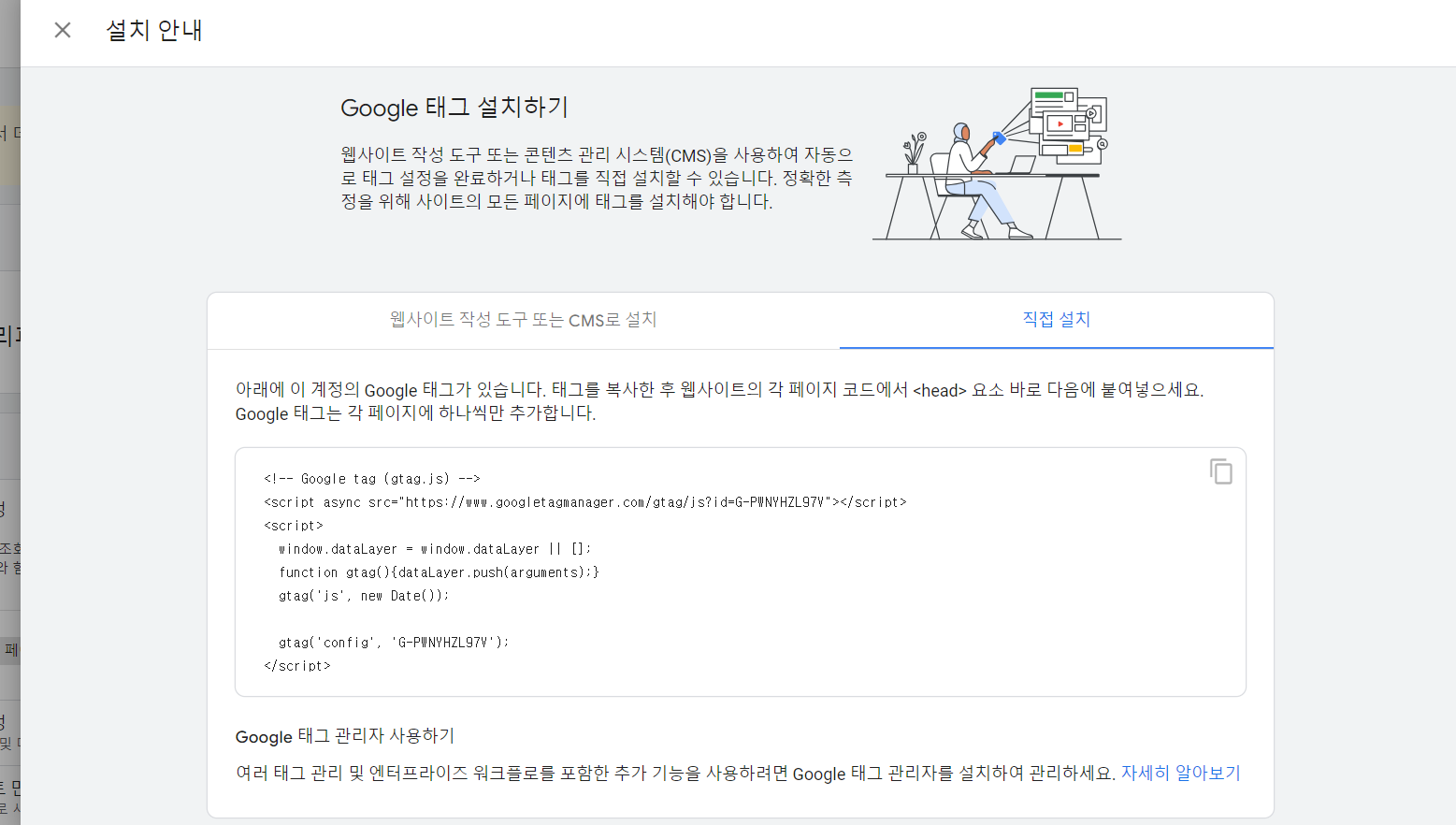
11. 태그 설치하기
웹사이트 스트림을 구현하기 위해 분석할 웹사이트의 모든 페이지에 태그를 심어야 합니다.
태그는 1. 직접 설치 하는 방법과 2. 태그 관리자를 이용하는 방법이 있습니다.
직접 설치하는 분은 구글이 제공한 google 태그를 복사하여 웹사이트에 헤드태깅을 하면 GA4 속성에 데이터가 수집하기 시작합니다.
태그 관리자를 이용하는 분은 google 태그 관리자 사용하기 - '자세히 알아보기'를 통해 가이드를 따라 진행하면 됩니다.
- 태그를 삽입하는 상세 과정은 이후 포스팅에서 살펴보려고 하니 추후 확인해주세요.

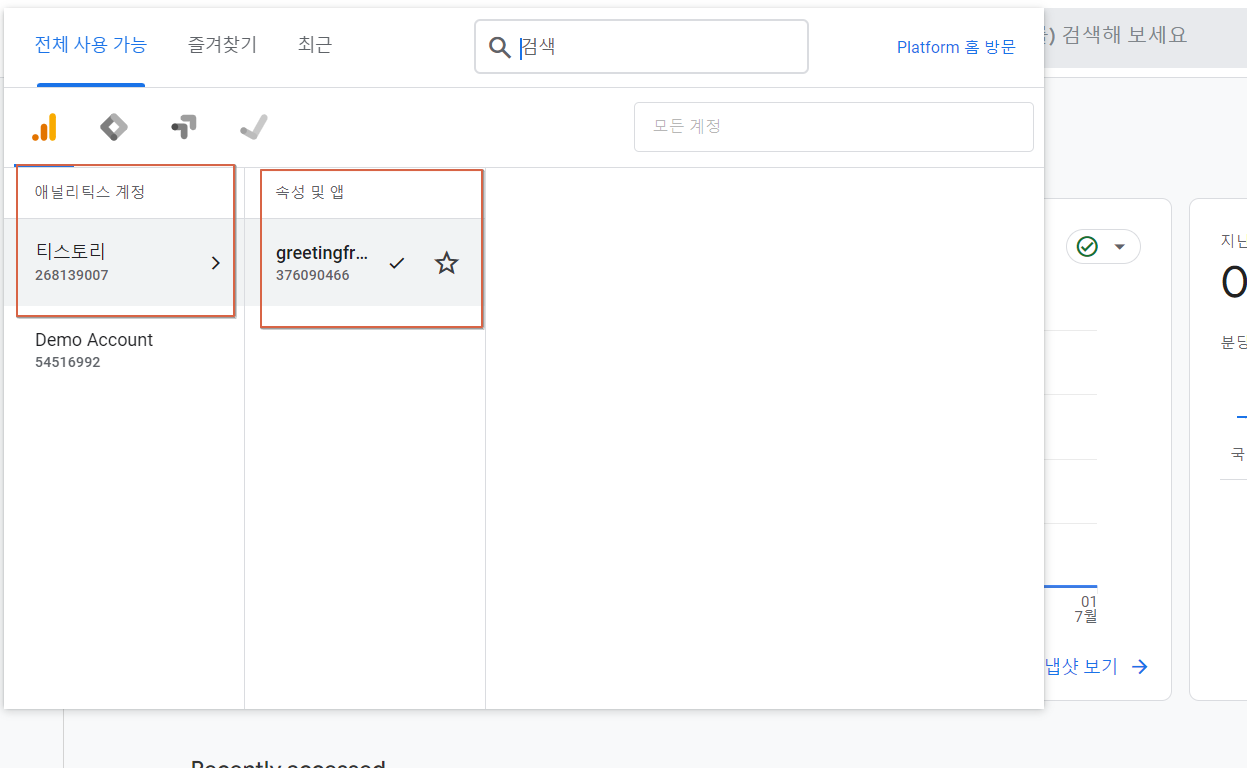
12. 계정 생성 완료
데이터 스트림 창을 닫고 정상적으로 계정을 생성 완료하면 계정과 속성을 확인할 수 있습니다.
오늘은 ga4의 계정을 생성하는 방법에 대해 알아보았습니다. 도움이 되셨길 바랍니다.
긴 글 읽어주셔서 감사합니다. :)
'GA4-구글 애널리틱스' 카테고리의 다른 글
| 방문자 분석을 위한 GA4 - 5. GA4와 구글 애즈 연동하기 (0) | 2023.07.05 |
|---|---|
| 방문자 분석을 위한 GA4 알기 - 4. UTM 명칭 설명ㅣUTM Builder로 UTM 생성하는 방법 (다른 회사의 UTM 빠르게 확인하는 꿀팁) (0) | 2023.07.03 |
| 방문자 분석을 위한 GA4 알기 - 2. 데이터 수집 구조(이벤트,세션,사용자) 이해하기 (0) | 2023.07.01 |
| 방문자 분석을 위한 GA4 알기 - 1. 용어(측정항목/측정기준) 이해하기 (0) | 2023.06.30 |
| 무료 탬플릿 사이트 이용해서 티스토리 제목 쉽게 꾸미는 방법 + 글 쓸 때 제목 서식 바로 적용하는 방법 (0) | 2023.06.29 |



